Programmatically add Other Search Engines to Google Chrome for VSTS Shortcuts
When I'm working with a new repo/project in VSTS, I like to set up shortcuts in Google Chrome to be able to quickly jump to a specific Work Item, PR, Build, or Release based on the ID.
To do this, I take advantage of Chrome's "other search engines" settings.
You can manually add these by specifying a Short Name, a Keyword, and the URL to navigate to when that keyword is typed into the browser's address bar.
Until now, I would manually add these URLs one at a time, but being a lazy developer, I wanted a way to automate this process. I discovered that Chrome uses a SQLite database to store these values, and you can side-load new entries by simply performing a SQL Insert into the `keywords` table of that SQLite database!
You can use the following SQL Script to insert the default set of shortcuts I usually add for each new VSTS project/repo:
https://gist.github.com/aaronhoffman/60660365310b7ff462b547fea9eb605b
Steps to Add:
1. Ensure all instances of Google Chrome are closed (the SQLite DB will be locked if Chrome is open.)
2. Install/Open a SQLite browser (e.g. http://sqlitebrowser.org/)
3. Open the SQLite DB for the Chrome Profile you're using (if you're not using Google Chrome Profiles... you should be.) The SQLite DB can be found here: "C:\Users\{your-user}\AppData\Local\Google\Chrome\User Data\Profile {XX}\Web Data" Note that the SQLite DB File is called "Web Data" with no extension.
4. Copy this script, and perform a find replace on the 4 "variables" defined in the comment at the top of the file.
5. Execute that script to insert the 8 new shortcut records into the `keywords` table.
How to Use:
For this demo, lets say you used "mr" as the shortcut prefix.
1. In Chrome, make the address bar active (ctrl + L) (it should highlight whatever contents may already be in the address bar)
2. With the address bar active, type: "mrwis" then a space, then enter. You will navigate to the "Work Items" page for that VSTS Project.
3. Highlight the address bar again, and type: "mrwi", then a space, then type the work item number you want to navigate to. Let's try "1". Then press enter. You will navigate to Work Item with the ID of 1.
4. Here are the other shortcuts (again, for the prefix of "mr" for this example)
mrwis ---- all recent work items
mrwi ---- single work item
mrprs ---- all active pull requests
mrpr ---- single pull request
mrbs ---- all recent builds
mrb ---- single build
mrrs ---- all recent releases
mrr ---- single release
Hope this helps!
Aaron
To do this, I take advantage of Chrome's "other search engines" settings.
You can manually add these by specifying a Short Name, a Keyword, and the URL to navigate to when that keyword is typed into the browser's address bar.
Until now, I would manually add these URLs one at a time, but being a lazy developer, I wanted a way to automate this process. I discovered that Chrome uses a SQLite database to store these values, and you can side-load new entries by simply performing a SQL Insert into the `keywords` table of that SQLite database!
You can use the following SQL Script to insert the default set of shortcuts I usually add for each new VSTS project/repo:
https://gist.github.com/aaronhoffman/60660365310b7ff462b547fea9eb605b
Steps to Add:
1. Ensure all instances of Google Chrome are closed (the SQLite DB will be locked if Chrome is open.)
2. Install/Open a SQLite browser (e.g. http://sqlitebrowser.org/)
3. Open the SQLite DB for the Chrome Profile you're using (if you're not using Google Chrome Profiles... you should be.) The SQLite DB can be found here: "C:\Users\{your-user}\AppData\Local\Google\Chrome\User Data\Profile {XX}\Web Data" Note that the SQLite DB File is called "Web Data" with no extension.
4. Copy this script, and perform a find replace on the 4 "variables" defined in the comment at the top of the file.
5. Execute that script to insert the 8 new shortcut records into the `keywords` table.
How to Use:
For this demo, lets say you used "mr" as the shortcut prefix.
1. In Chrome, make the address bar active (ctrl + L) (it should highlight whatever contents may already be in the address bar)
2. With the address bar active, type: "mrwis" then a space, then enter. You will navigate to the "Work Items" page for that VSTS Project.
3. Highlight the address bar again, and type: "mrwi", then a space, then type the work item number you want to navigate to. Let's try "1". Then press enter. You will navigate to Work Item with the ID of 1.
4. Here are the other shortcuts (again, for the prefix of "mr" for this example)
mrwis ---- all recent work items
mrwi ---- single work item
mrprs ---- all active pull requests
mrpr ---- single pull request
mrbs ---- all recent builds
mrb ---- single build
mrrs ---- all recent releases
mrr ---- single release
Hope this helps!
Aaron

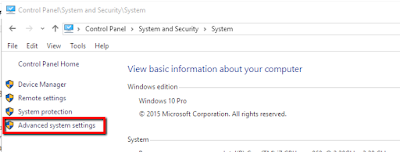

Comments